PC화면 스크롤 캡쳐 간단하게 하는 법
평소 가장 많이 사용하는 캡쳐 방법은 원하는 영역을 선택해서 그 부분만 캡쳐하는 것이지만, 간간히 꼭 필요하게 되는 캡쳐법이 하나 더 있다. 바로 PC화면이나 웹페이지를 스크롤 캡쳐하는 것이다. 즉, 딱 보여지는 화면만이 아니라 스크롤 위에서 아래끝까지 전체화면을 전부 캡쳐해주는 기능을 말한다. 전체를 캡쳐해야하는데 잘라서 여러번 캡쳐하는 것이 귀찮을 경우, 매우 도움이 되는 기능이라고 할 수 있다.
스크롤 캡쳐를 하기 위해서는 일단 기본적으로 캡쳐 프로그램을 설치해야하는데 가장 추천하는 것은 픽픽이라는 프로그램이다. 무료로 자유롭게 다운로드 할 수 있다는 점, 설치도 빠르고 용량이 작다는 점도 이 프로그램의 이점이라고 할 수 있다.
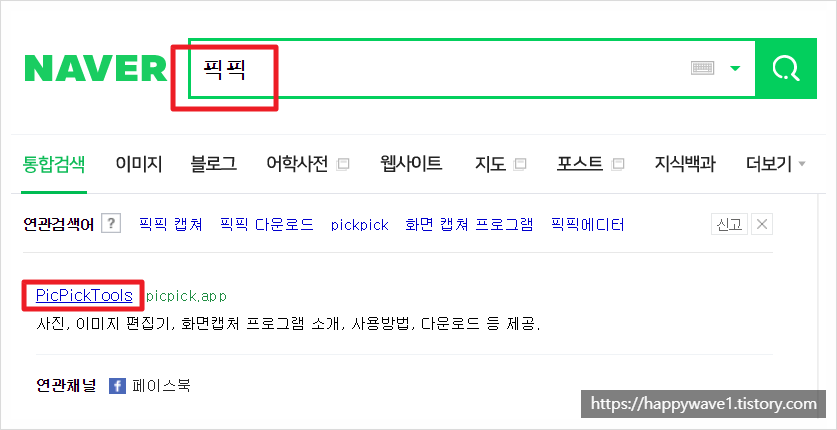
1. 검색 포털사이트에서 검색창에 픽픽을 검색하고, 가장 맨위에 뜨는 픽픽 홈페이지에 접속한다.

2. 위 화면이 바로 픽픽 공식 홈페이지이다. 상단에 다운로드 메뉴를 선택한다.
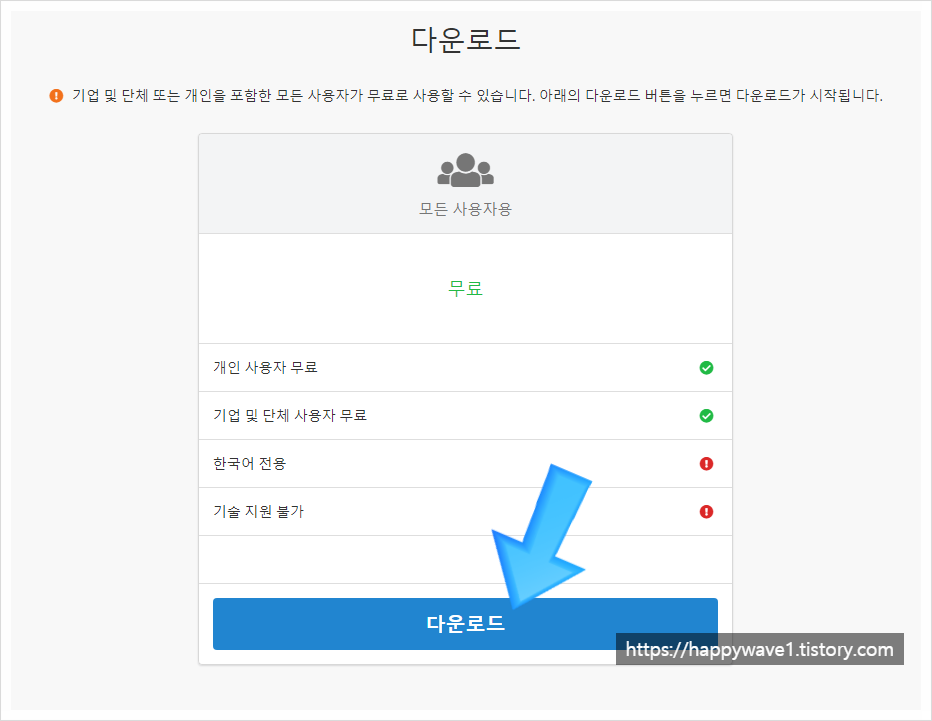
3. 다운로드 페이지에서 위 화면처럼 다운로드 버튼을 눌러주면 자동적으로 다운이 진행되며, 완료되면 해당 폴더로 가서 프로그램을 실행해 설치해준다.
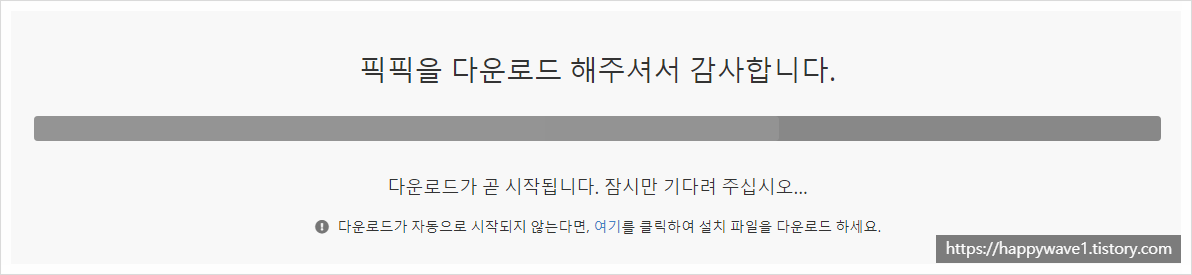
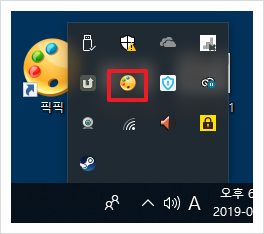
4. 정상적으로 다운로드하고 설치를 했다면, 위 화면처럼 바탕화면에 바로가기가 생성되고 바로가기를 실행하면 PC 작업표시줄을 열었을 때 픽픽 아이콘이 뜨게 된다.
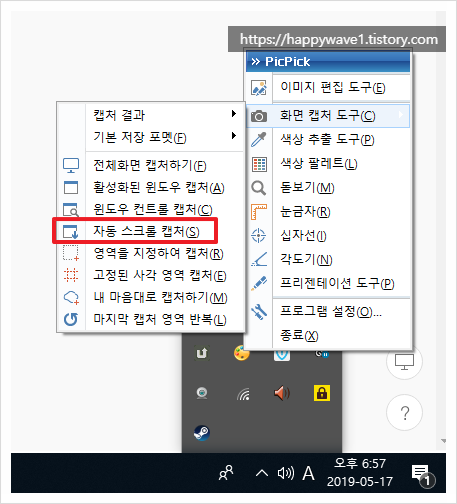
5. 스크롤 캡쳐하고자 하는 화면에서 픽픽 아이콘을 선택하고, 화면 캡처 도구를 선택, 마지막으로 자동 스크롤 캡처를 선택한다. 여기서 중요한 포인트★ 자동 스크롤 캡쳐까지 선택했으면 해당 화면을 한번 클릭해주어야 한다는 것. 화면을 한번 클릭하면 그때부터 스크롤이 자동으로 내려가면서 죽죽 캡쳐가 진행되며, 캡쳐가 완료되면 명쾌한 종소리(띠링~)와 함께 픽픽 화면이 뜨면서 캡쳐된 이미지를 보여준다. 그러면 <파일> 메뉴에서 저장 버튼을 눌러서 원하는 곳에 저장만 하면 끝이다.
픽픽이라는 프로그램은 스크롤 캡쳐하기 좋으면서, 평상시에 영역을 지정해서 부분 캡쳐할 때도 매우 유용하기 때문에 꼭 추천하고 싶다.
2019/03/05 - [IT 이야기 & 정보/IT 정보] - 컴퓨터 속도가 느려졌을때 모든 방법 3단계
2019/02/19 - [IT 이야기 & 정보/IT 정보] - 카톡 생일 비공개 방법, 내것 남의것 2가지 적용법
화면확대프로그램 줌잇 zoomit 공유 & 사용법
화면확대프로그램 줌잇 zoomit 공유 & 사용법 <줌잇>은 컴퓨터 화면을 크게 확대해주고, 그 위에 빨간펜으로 원하는대로 표시도 할 수 있는 화면확대프로그램으로, 무료인데다 프로그램 설치가 따로없이 바로 실행..
happywave1.tistory.com
비디오스크라이브 설치하기 for 유튜브
비디오스크라이브 설치하기 for 유튜브 몇달 전부터 일주일에 1번씩 얼굴을 내놓고(?) 촬영하여 유튜브에 영상을 올리고 있다. 몇개월하고나서 느낀 점은, 유튜브는 편집이 매우 중요하다는 것이었다. 영상이 아무..
happywave1.tistory.com




